【第3章】远程登录篇
注意
若在安装过程中产生任何疑问均可添加官方反馈群629574472获取帮助
3.1 远程登录服务器
注意
鉴于零基础人群中Windows的用户基数最大,所以本文以Windows为例进行展示。(是mac不配了吗 哭腔)
- 首先先回到阿里云的主页,点击右上角的控制台
- 选择
保有资源的云产品中刚开通的轻量应用服务器 - 在服务器列表内选择你刚开通的
Windows 2016 数据中心版服务器 - 进入之后,选择左边
服务器运维下拉框中的远程连接选项 - 点击
2.通过远程桌面工具连接中的重置服务器密码来设置mstsc用的连接密码 - 经过一系列的设置密码流程后,选择
是的,请立即重启服务器,记住这一页写的IP地址和账号 - 按下
win+R组合键,在弹出的运行框中输入mstsc,点击确定 - 在弹出的
远程桌面连接面板上,先点击显示选项展开选项,接着在计算机一栏填入刚才记下的IP地址,在用户名一栏填入记下的账号,并注意勾选允许我保存凭证选项,做完上述操作后,点击连接按钮 - 在弹出的凭证框中输入密码,勾选记住我的凭证选项,在确定后弹出的页面中,勾选
不再询问我是否连接到此计算机选项 - 恭喜你,到此为止,你已经成功的连接上了你的服务器
- 以后再需要连接服务器时只要再次按下
win+R组合键,输入mstsc回车,再下拉框内选择你服务器的ip,直接点击连接即可
完整带图流程如下
- 首先先回到阿里云的主页,点击右上角的控制台
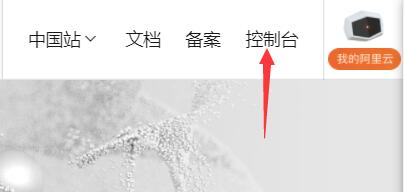
- 选择
保有资源的云产品中刚开通的轻量应用服务器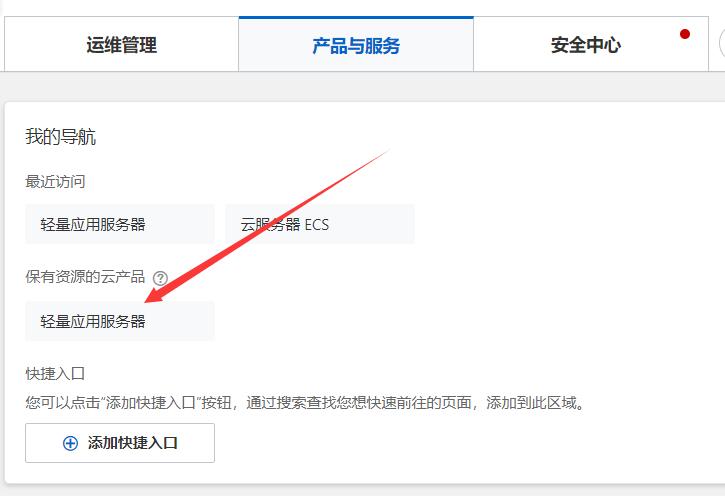
- 在服务器列表内选择你刚开通的
Windows 2016 数据中心版服务器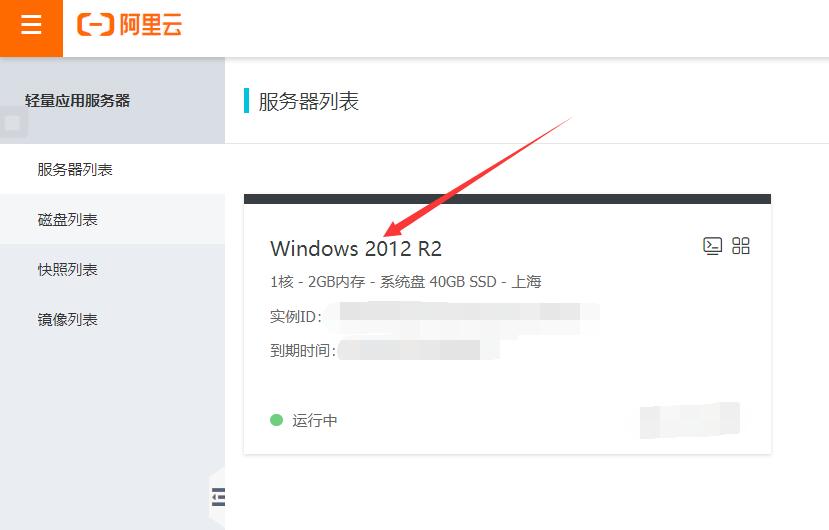
- 进入之后,选择左边
服务器运维下拉框中的远程连接选项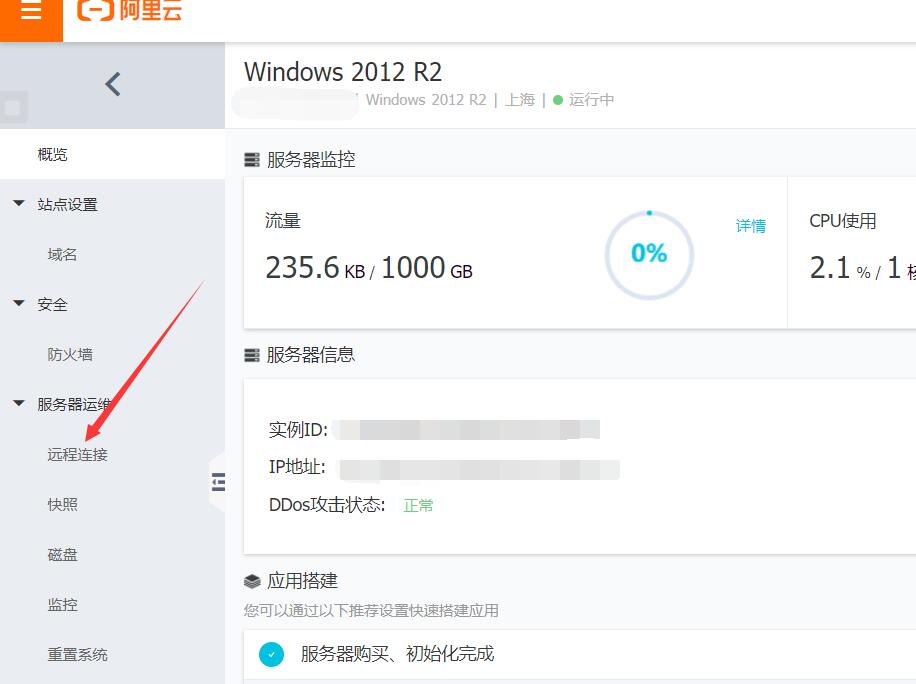
- 点击
2.通过远程桌面工具连接中的重置服务器密码来设置mstsc用的连接密码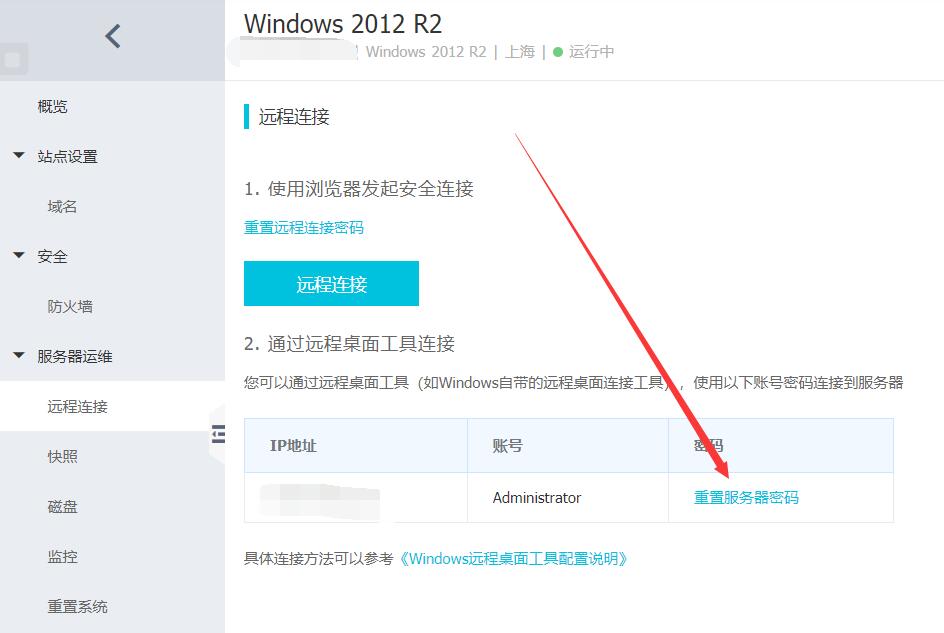
- 经过一系列的设置密码流程后,选择
是的,请立即重启服务器,记住这一页写的IP地址和账号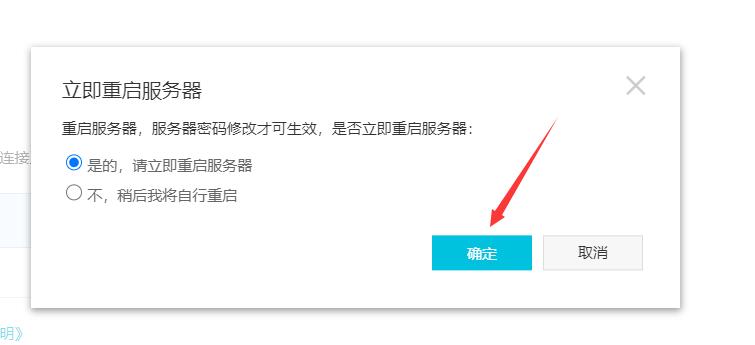
- 按下
win+R组合键,在弹出的运行框中输入mstsc,点击确定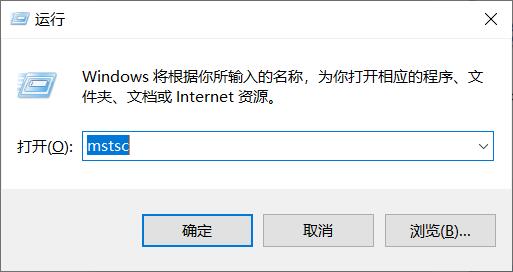
- 在弹出的
远程桌面连接面板上,先点击显示选项展开选项,接着在计算机一栏填入刚才记下的IP地址,在用户名一栏填入记下的账号,并注意勾选允许我保存凭证选项,做完上述操作后,点击连接按钮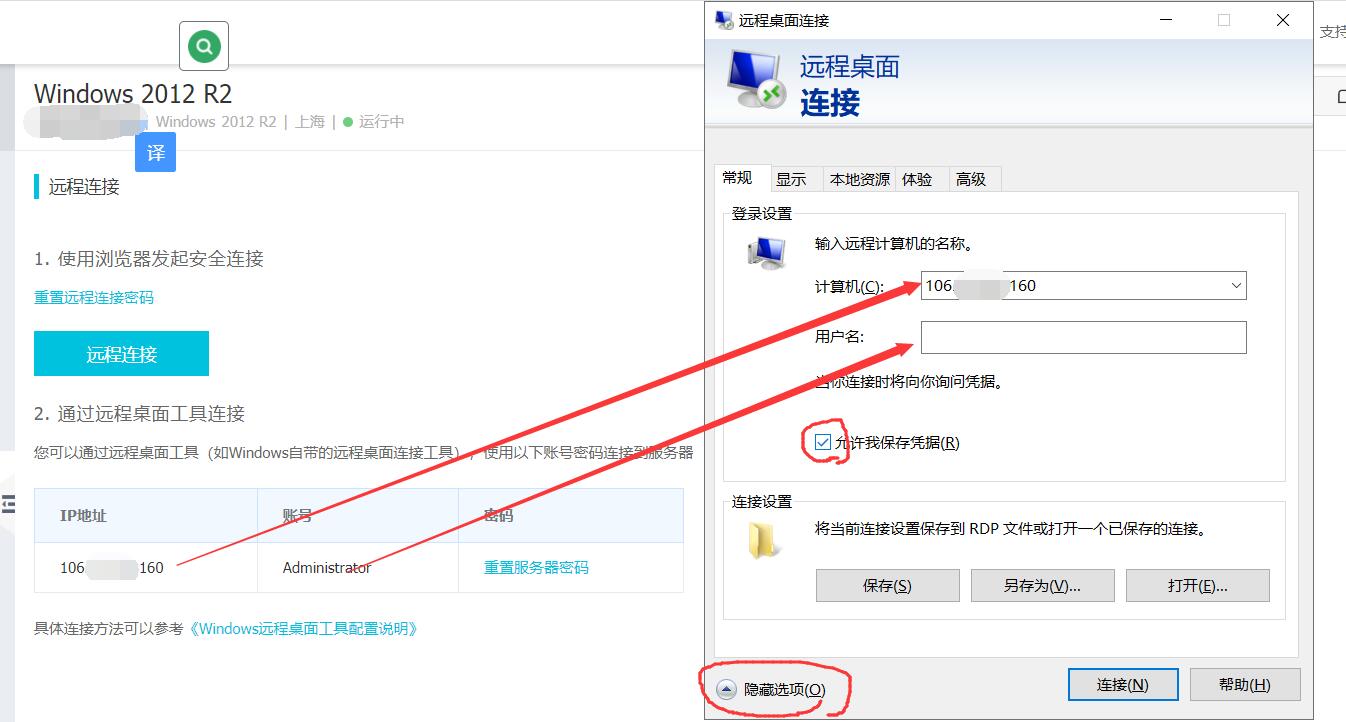
- 在弹出的凭证框中输入密码,勾选记住我的凭证选项,在确定后弹出的页面中,勾选
不再询问我是否连接到此计算机选项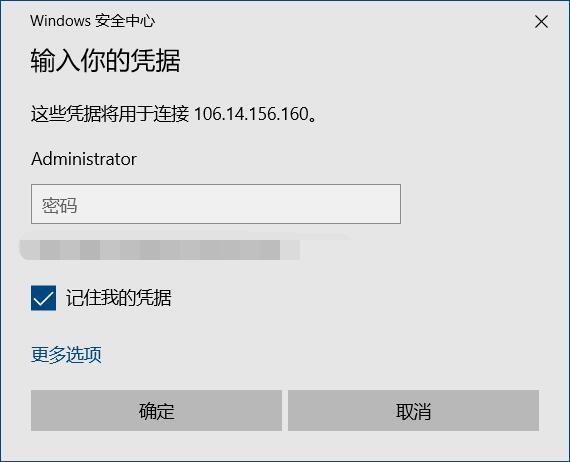
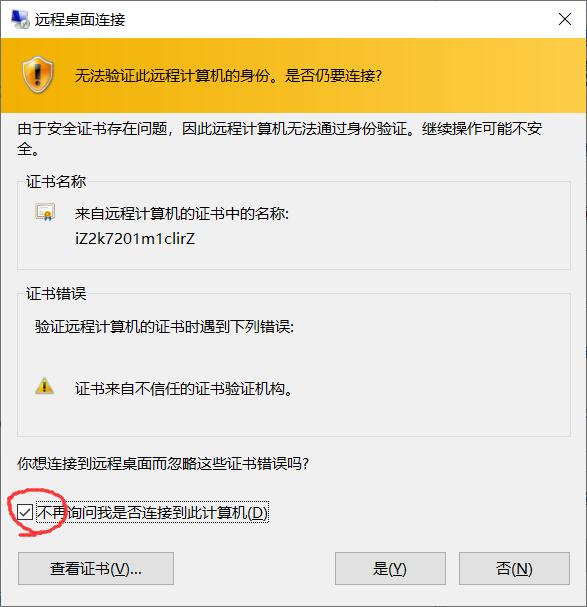
- 恭喜你,到此为止,你已经成功的连接上了你的服务器
3.2 上传准备好的软件
- 在你的电脑上复选第二章让你下载好的软件,复制,在切换回服务器桌面,右键粘贴
- 在服务器桌面上新建一个名叫
go-cqhttp的文件夹和一个名叫haruka-bot的文件夹 - 将
go-cqhttp_windows_amd64.exe放入go-cqhttp文件夹 - 安装软件请务必先看完第四章
完整带图流程如下
在你的电脑上复选第二章让你下载好的软件,复制,在切换回服务器桌面,右键粘贴
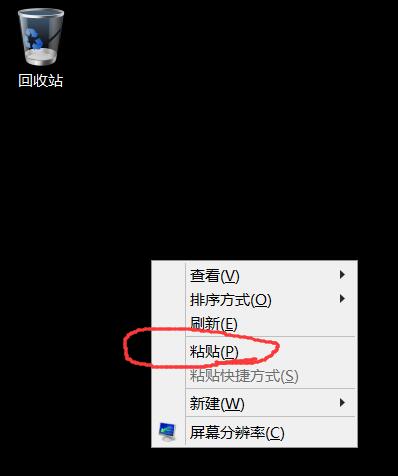
在服务器桌面上新建一个名叫
go-cqhttp的文件夹和一个名叫haruka-bot的文件夹将
go-cqhttp_windows_amd64.exe放入go-cqhttp文件夹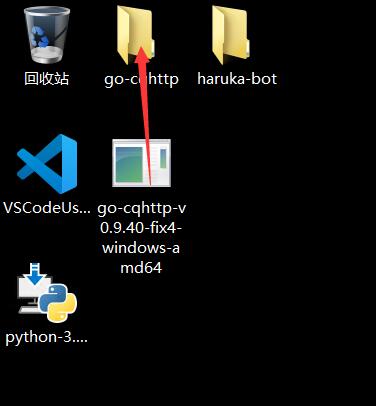
3.3 你的进度
⬛⬛⬛⬜ 75%
